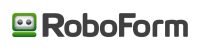Итак, вы создали слайд-шоу. Добавили фотографии, разработали заставку и титры, выбрали эффекты и переходы. Но вас упорно не покидает ощущение, что все равно чего-то не достает… Мы знаем, в чем дело: вашей работе не хватает музыкального сопровождения! Это можно легко исправить. В этой статье мы расскажем вам про все способы добавления и настройки озвучки слайд-шоу в «ФотоШОУ PRO».
Видеоурок по работе с музыкой и озвучкой в ФотоШОУ PRO:
Шаг 1. Выбираем музыку и записываем комментарии
В программе вы можете озвучить слайд-шоу при помощи любой музыкальной композиции со своего компьютера. Для этого перейдите в меню « Музыка» и нажмите « Добавить музыкальный файл» > « Выбрать файл». В появившемся окне укажите путь к нужному треку и кликните «Открыть».
Также в новой версии «ФотоШОУ PRO» есть встроенный каталог мелодий, которым вы можете воспользоваться. В нем вы найдете подходящий трек для проекта на любую тему. Перед добавлением мелодии не забудьте узнать о том, как подобрать музыку для слайд-шоу правильно из одноименной статьи.
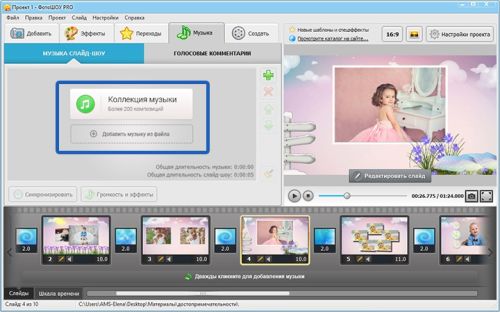
Добавьте музыку с компьютера или выберите композицию из коллекции программы
Обратите внимание: вы можете добавлять в слайд-шоу сразу несколько аудиофайлов. При этом каждую композицию можно обрезать. Если хотите это сделать, то просто выделите в списке мелодию, содержание которой нужно скорректировать, а затем кликните по иконке с изображением ножниц. Черными маркерами отметьте фрагмент аудио, который нужно оставить в слайд-шоу. Всё остальное за пределами этого отрезка будет удалено.
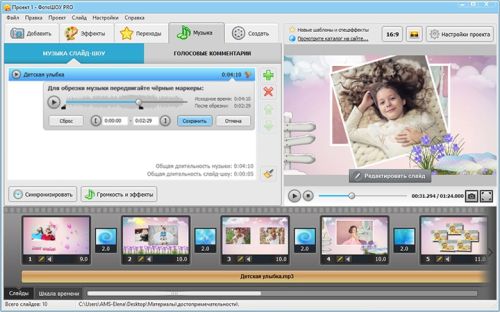
Музыкальные композиции можно обрезать прямо в программе
Еще одна функция, которая стоит вашего внимания: это сопровождение слайд-шоу голосовыми комментариями. Записать их можно прямо в программе. Это очень удобно! Просто перейдите во вкладку «Голосовые комментарии» и нажмите кнопку «Записать с микрофона». При необходимости настройте параметры будущей аудиодорожки: обозначьте её формат, режим, частоту и битрейт. После запишите комментарии, сохраните файл и добавьте его в проект.
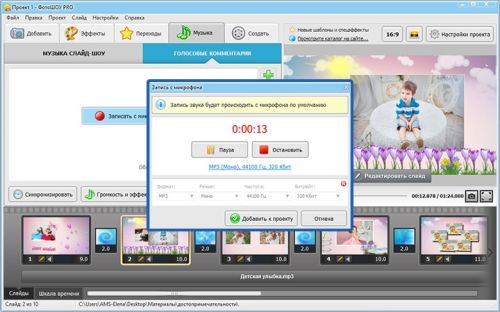
При желании слайд-шоу можно дополнить голосовыми комментариями
Шаг 2. Настраиваем громкость и аудиоэффекты
Вы сможете настроить параметры звуковых дорожек слайд-шоу. Кликните по кнопке «Громкость и эффекты». На экране моментально появится меню, в котором вы сможете отрегулировать громкость основной музыки и громкость комментариев. Передвигайте бегунки вправо, если хотите сделать звук громче, влево — если хотите убавить или вовсе убрать его. По умолчанию ко всему музыкальному сопровождению слайд-шоу программа применяет эффекты при затухании и появлении. Здесь же их можно настроить.
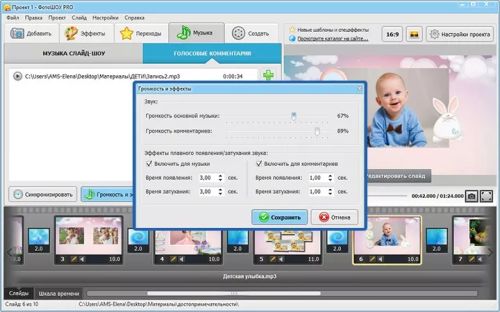
Настройте громкость и эффекты для музыки и комментариев
Шаг 3. Озвучиваем конкретный слайд в проекте
Программа для создания видеороликов из фото позволяет работать не только со звуком всего проекта, но и отдельно выбирать озвучку для каждого слайда. Дважды щелкните по фото на монтажном столе, которое хотите озвучить отдельно. Откроется редактор, в котором вам нужно будет перейти во вкладку «Звуки» (или кликнуть по кнопке «Установить громкость музыки»).
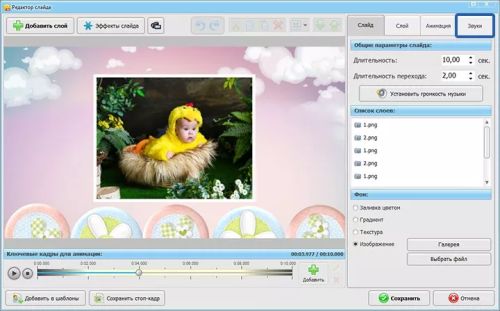
Перейдите во вкладку "Звуки" в редакторе слайда
В блоке «Звук для всего слайда» выберите файл для озвучки. Им может стать:
• запись с микрофона;
• звук из коллекции;
• аудиофайл с ПК.
Настройте старт воспроизведения звука слайда: он может проигрываться сразу, после окончания перехода или через какой-то конкретный промежуток времени. Указать его вы можете вручную по своему усмотрению.
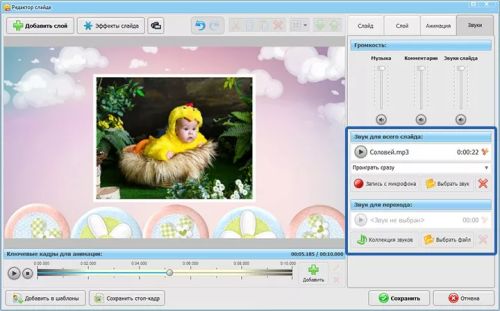
Выберите для слайда звук и настройте старт его воспроизведения
Далее обратите внимание на блок «Громкость», расположенный чуть выше. Здесь вы можете изменить громкость музыки и громкость комментариев во время показа этого слайда на экране. На третьей шкале настройте громкость звука редактируемого слайда. Не забывайте: чем ниже опущен ползунок на шкале, тем тише будет громкость. Также при желании вы можете выбрать звук для перехода.
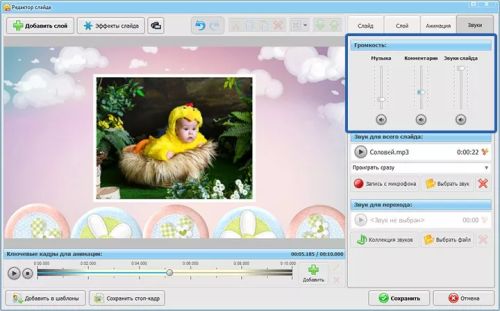
Отрегулируйте громкость во время показа данного слайда
Отлично! Осталось лишь сохранить слайд-шоу. Для этого вернитесь в главное меню программы и перейдите во вкладку «Создать». Выберите способ сохранения проекта: вы можете создать видео для просмотра на ПК, записать ролик на диск или подготовить его для публикации в интернете. Поздравляем! Теперь вы знаете обо всех инструментах «ФотоШОУ PRO» для озвучки слайд-шоу и сможете легко воспользоваться ими при создании своего проекта.